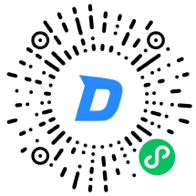Purchasing DNS Plan
Step 1. Log in to the console
Log in to the DNSPod console.
Step 2. Add a domain
The domain for which to purchase a plan needs to be added to the second-level domain list first. The steps are as follows:
- On the My Domains page, click Add Domain to expand the Add Domain window as shown below:

- Enter the domain you need to resolve and click Confirm.
Note:
After adding a domain, you can purchase a plan first and then modify the DNS server settings at the registrar, as those two operations don't affect each other.
Step 3. Purchase a plan
DNSPod provides the Free plan for newly added domains by default. If you need to upgrade the plan, you can do so in the following steps:
- On the My Domains page, select the domain for which to upgrade the plan and click the
 icon as shown below:
icon as shown below:
Note:
You can also click Purchase Plan or go to the DNS Plans page to purchase a plan directly.

- On the Purchase Plan page, select a plan according to your actual needs as shown below:
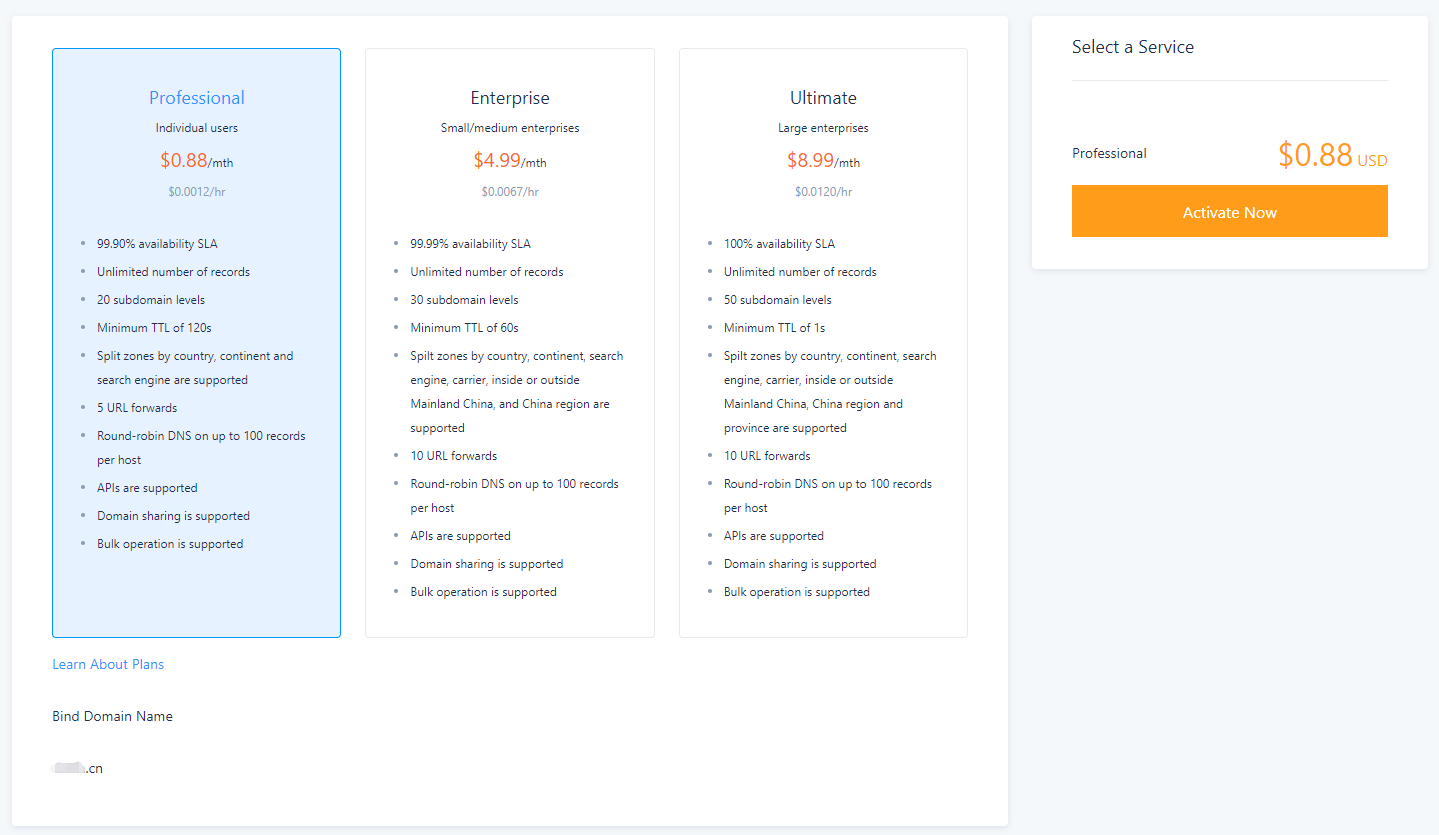
Main parameters include:
- Plan Edition: there are currently four plans available. Please choose one according to your actual needs.
- Bind Domain Name: select the domain for which to upgrade the plan.
Step 4. Make the payment
After selecting a plan, click Activate Now to enter the payment page and make the payment to successfully upgrade the plan.
Note:
- DNS plans currently only support billing by usage duration.
Step 5. Modify the domain DNS address
For more information, please see Modifying DNS Server.
- Can't find what I need
- Update is not timely
- Difficult to understand
- Typo/invalid link
- Steps are incomplete
- Missing images/sample codes

DNS health check tool powered by DNSPod
查询域名信息,快速排查网站问题

Official WeChat group
Join WeChat group to chat and feedback
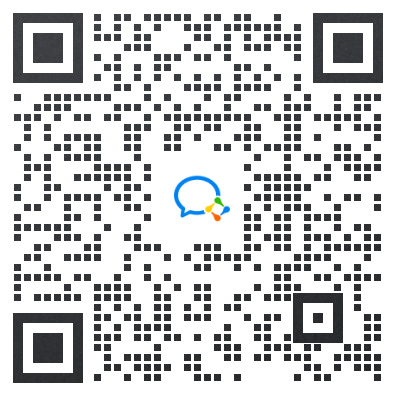
Scan using WeChat