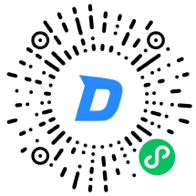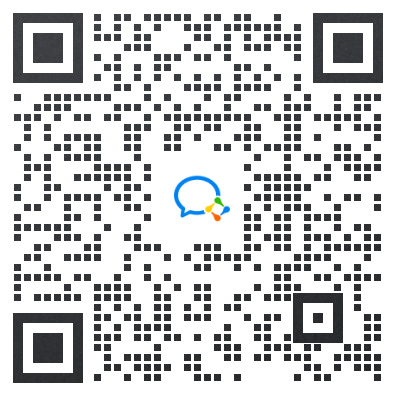DNSPod
旗下子品牌
Public DNS
取消
文档目录
Public DNS 接入指南
操作场景
本文档指导您在计算机系统接入 Public DNS 。
操作步骤
本文提供以下三种计算机系统接入方式:
Windows 10 系统
- 单击任务栏右下角的网络连接图标,然后单击网络和 Internet 设置,打开网络状态控制面板。如下如图所示:
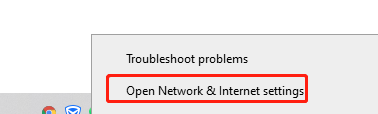
2.单击网络和共享中心。在打开的网络和共享中心控制台中,单击【以太网】。如下图所示:
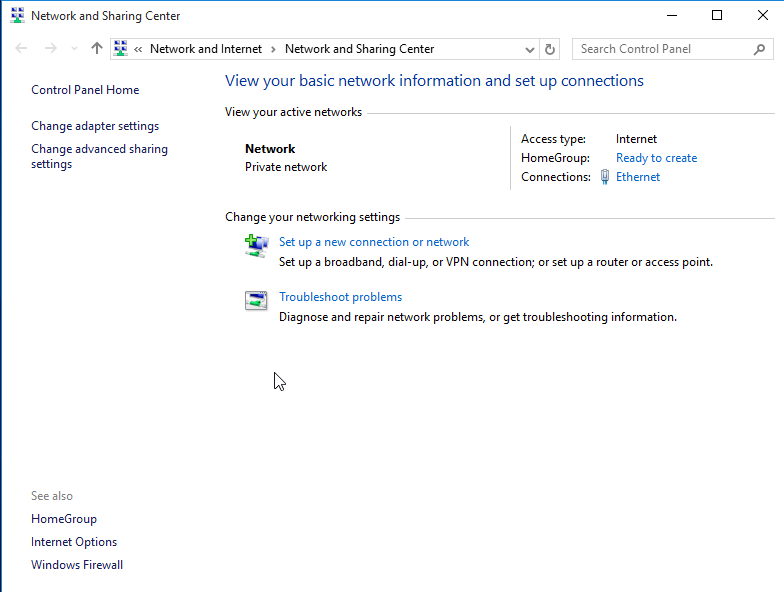
- 在打开的以太网状态中,单击属性。如下图所示:
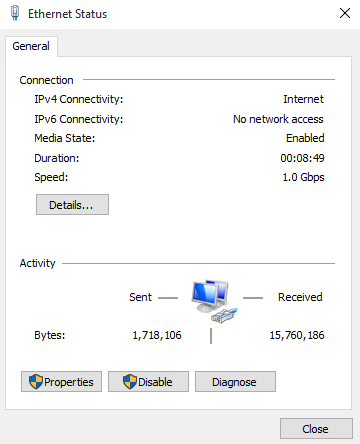
- 在网络选项卡,此连接使用下列项目下,双击Internet 协议版本 4 (TCP/IPv4)。如下图所示:
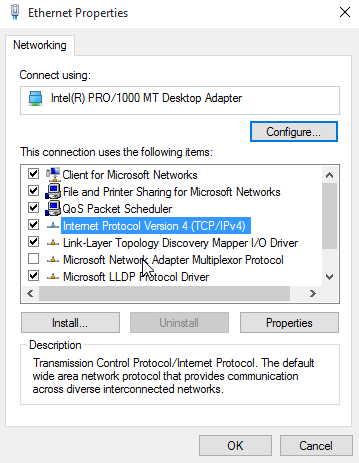
- 在常规选项卡,单击使用下面的 DNS 服务器地址,然后在首选 DNS 服务器中输入
119.29.29.29。如下图所示:
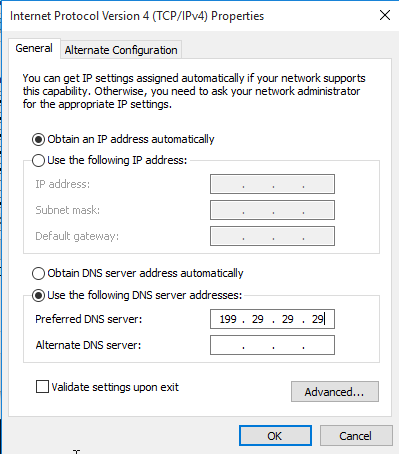
6.然后单击确定保存退出。即可完成Windows 10 系统接入 Public DNS 。
Linux系统
说明:
请先切换至 root 用户进行操作。另外请保证服务器能正常访问公网 UDP 及 TCP 53 端口。
以下以 CentOS 7 系统为例。
1.使用命令 vim /etc/nsswitch.conf,修改以下内容后保存退出。以下内容表示优先使用/etc/hosts文件的配置,然后使用 DNS 解析。如下图所示
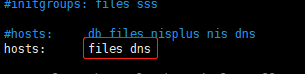
- 使用命令
vim /etc/resolv.conf,将首选nameserver配置为119.29.29.29,保存后退出。即可完成Linux 系统接入 Public DNS 。如下图所示

说明:如服务器上启动了
nscd服务,建议关闭掉该服务或将该服务的域名缓存功能关闭,以避免出现异常。
关闭域名缓存方法:使用命令vim /etc/nscd.conf,打开nscd.conf文件,修改enable-cache hosts为yes。修改完成之后重启nscd服务即可。
MacOS 系统
- 在MacOS 系统菜单中,选择系统偏好设置。如下图所示:
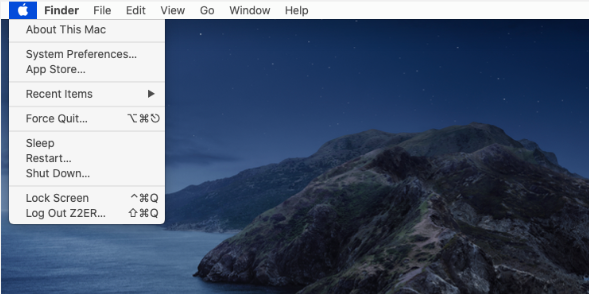
- 在打开的系统偏好控制台中,单击网络图标。如下图所示:
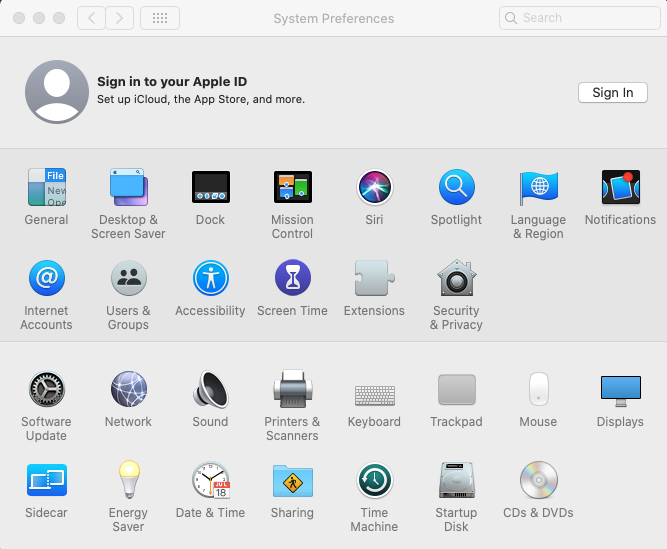
- 从列表中选择想要修改或当前正在使用的网络连接服务(例如 WI-FI或以太网),然后单击高级。如下图所示:
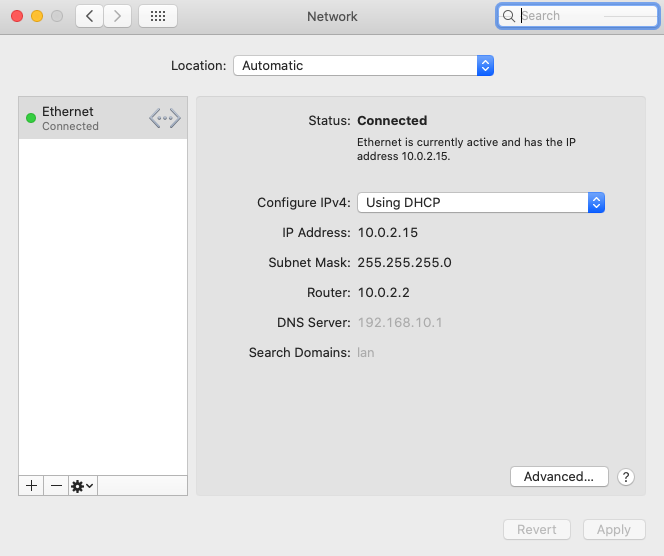
- 选择 DNS 标签,单击【DNS服务器】左下角的
+,添加119.29.29.29,然后单击右下角的好。即可完成 MacOS 系统接入 Public DNS 。如下图所示
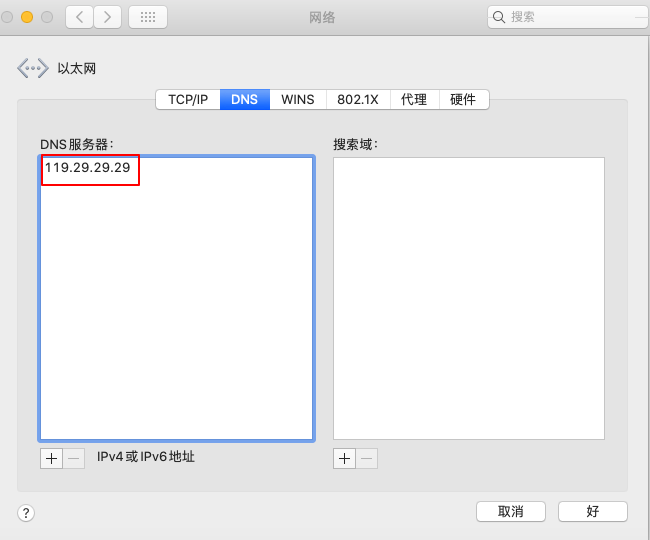
最近更新于 2022-03-30 08:07

DNSPod 域名检测工具
查询域名信息,快速排查网站问题

官方微信群
加入微信群,一起畅聊,一起吐槽
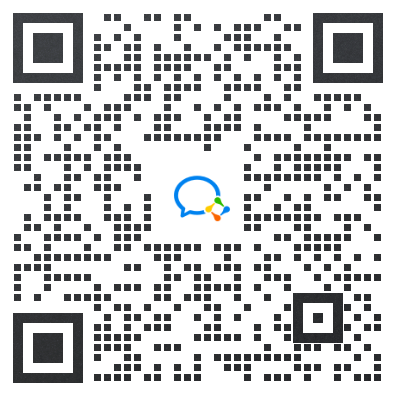
打开微信扫一扫